

Note: Verify if printing from a windows test page works, if it comes out blank but the self test was fine, this is likely a Windows issue. If it fails, disconnect all connections except the power cord from the printer and try the self-test again.If the self-test print works, the paper is good and the thermal heads are fine.Hold down the feed button and turn the printer back on.Ensure that the paper is inserted in the printer where it feeds form underneath the roll towards the front If it is thermal paper, a scratch with a thumbnail or the edge of a coin will leave a black mark. Ensure you have a thermal paper loaded properly.The following can cause this issue to occur: Thermal receipt printer prints blank receipts The cash drawer should now function properly.
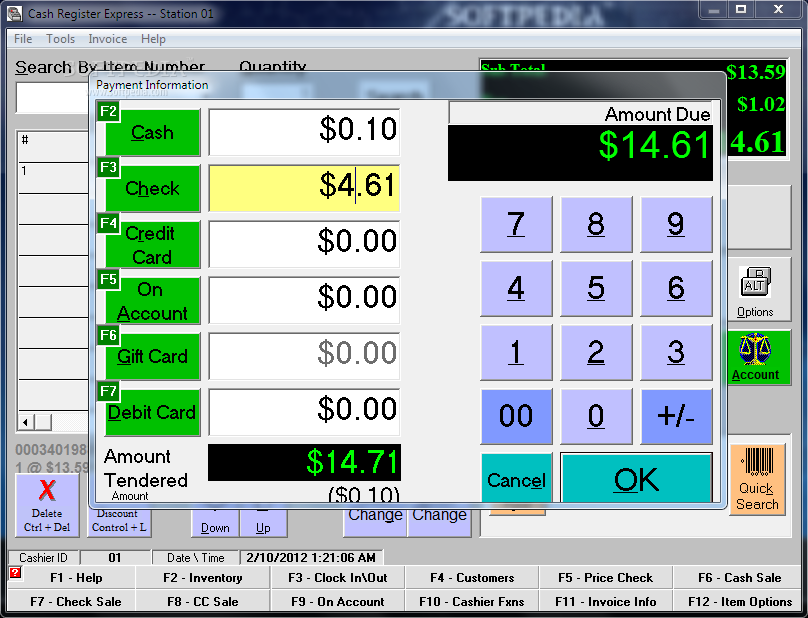

Click the Printer menu again, if Pause Printing is checked, click Pause Printing.Select X documents in queue, then choose Printer > Cancel All Documents.
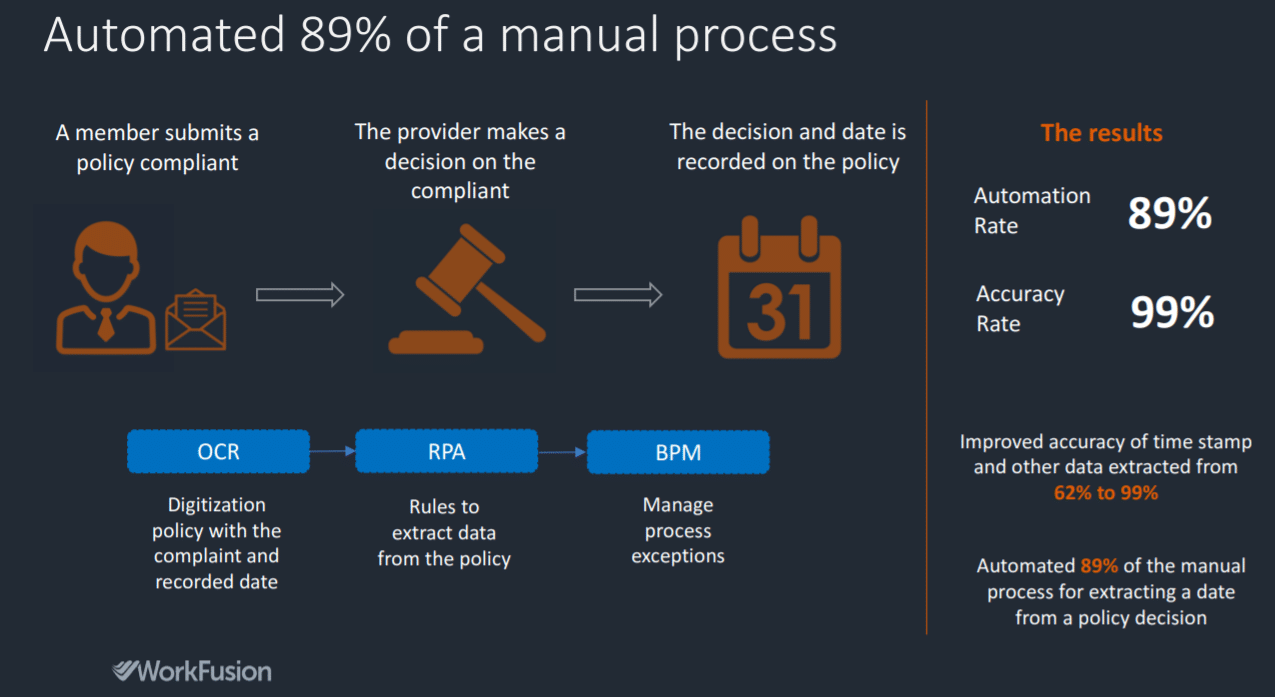
Click Devices and Printers, then double-click the receipt printer.Click the Windows Logo button, choose Control Panel.Solution 3: Ensure the printer is not paused Do not connect the receipt printer to a USB hub as it will not supply enough power for proper function of the printer. Solution 2: Ensure that the printer has powerĬheck if the power cord is connected to the printer and there is a power light when switched on. Once test completes, attempt to print from within Point of Sale again.When the printer begins its self-test, release the feed button.Press and hold the feed button and turn the printer back on.Select Cash Drawer, ensure the Receipt Printer and Cash Drawer Connection are properly configured, and click Open Cash Drawer.To test the cash drawer from within Point of Sale: Select Documents & Printers and click Print Test Page.Choose File > Preferences > Workstation.To test the printer from within Point of Sale: To verify if issue is resolved, test the printer and cash drawer after each numbered step:


 0 kommentar(er)
0 kommentar(er)
